Es imposible decir cosas negativas sobre el Diseñador de Email Drag&Drop. Su eficacia en el email marketing ha sido probada múltiples veces por muchos de los clientes de SALESmanago Marketing Automation. Hacemos todo lo posible para mejorar esta solución y ofrecer a nuestros clientes innumerables posibilidades de crear en tan solo unos minutos emails visualmente atractivos y totalmente responsivos.
El mes pasado compartimos la noticia sobre la implementación de un nuevo diseñador de emails con escenarios. Hoy anunciamos otra mejora en el Diseñador de Email Drag&Drop: el marco de selección de producto. Muchos de vosotros dirían que este marco ya estaba disponible antes. Ya lo explico: en el caso del marco del producto ordinario los productos son seleccionados automáticamente. Dependiendo del tipo de recomendación elegida serán productos del carrito abandonado o de la última visita. La ventaja del marco nuevo es que te permite seleccionar los productos que se introducirán al correo dinámico desde el archivo XML. Ahora tu correo será más personalizado y podrás controlar los productos que se van a encontrar allí.
Ventajas:
- tu mismo podrás seleccionar los productos para el correo dinámico
- la posibilidad de ofrecer a los clientes productos que todavía no han visto (novedades o productos personalizados)
- crear una atmósfera de confianza con el cliente
- crear un mensaje completamente responsivo en tan solo unos minutos gracias al simple e intuitivo diseñador Drag&Drop.
¿Cómo crear un mensaje utilizando el marco de selección del producto?
Pasa a: Diseñador de Email Drag&Drop => Widgets => Marco de selección de producto
Los pasos principales:
- Configuración del widget
- Los ampos del producto
- El botón
- Elige el producto
Para añadir un widget a tu correo debes arrastrar el marco de selección del producto al mensaje que estás creando. A continuación, pulsa el botón Elige el producto para empezar a seleccionar los productos de la galería. Puedes acceder al modo de edición del widget también pulsando el ícono del lápiz en el widget.
- Configuración
Después de añadir el widget a tu correo, puedes pasar a la configuración general:
[1] Plantilla – elige una de las tres plantillas de colocación de productos en el marco
[2] Configuración general – la configuración general se aplica a todos los productos.
- El número máximo de productos en el elemento: elige el número de productos que se mostrarán en el marco, el máximo es 12.
- El color del fondo: elige el color del fondo del marco mediante el selector de colores. Desmarca la casilla transparente y elige el color de la paleta.
- Los campos de productos
El siguiente etapa de crear mensajes es adaptar los campos de productos [3]:
Los campos de productos: los archivos XML en general contienen cuatro informaciones básicas del producto: nombre, categoría del producto, descripción del producto y su precio. Si el archivo contiene información no estandarizada como el precio promocional o otros detalles, puedes añadir estos elementos en esta pestaña. Solo hay que pulsar el + en la etiqueta con la información específica.
En el campo del texto puedes editar libremente la fuente en el marco del producto. Es suficiente marcar el texto que quieres modificar. Puedes cambiar el tipo y tamaño del fuente o ponerla en negrita, en cursiva o subrayarla. Cambia los colores y el color del fondo, añade enlaces o viñetas.
- Botón
En esta sección puedes libremente configurar el botón [4] según tus preferencias. No tienes que configurar el enlace al botón, porque se añade automáticamente.
Puedes editar libremente:
- El texto en el botón – introduce el texto que se mostrará en el botón. Al lado del campo se encuentran los selectores del color que permiten cambiar el color del fondo del botón y el color de la fuente.
- La anchura del botón – introduce la anchura del botón en pixeles.
- La altura del botón – introduce la altura del botón en pixeles.
- La colocación del botón – de la lista elige una de las tres colocaciones del botón en el marco (en el centro, al lado, a la derecha)
- El redondo – establece el del borde del botón.
- Elige el producto
Mueve el cursor al fragmento del widget donde se encontrará el producto y pulsa el botón Elige el producto. Te dirigirá a la galería de los productos donde podrás elegir los productos que te interesan. Puedes usar el buscador de la galería: buscar los productos por el nombre, la categoría o la marca.
¡Y listo!
Fuente de la imagen
Prueba el nuevo marco de selección de producto y más funciones útiles gratis durante 30 días








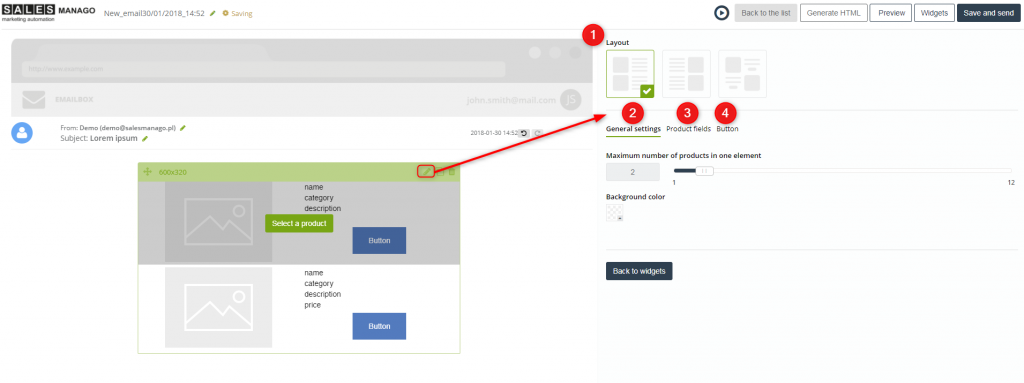
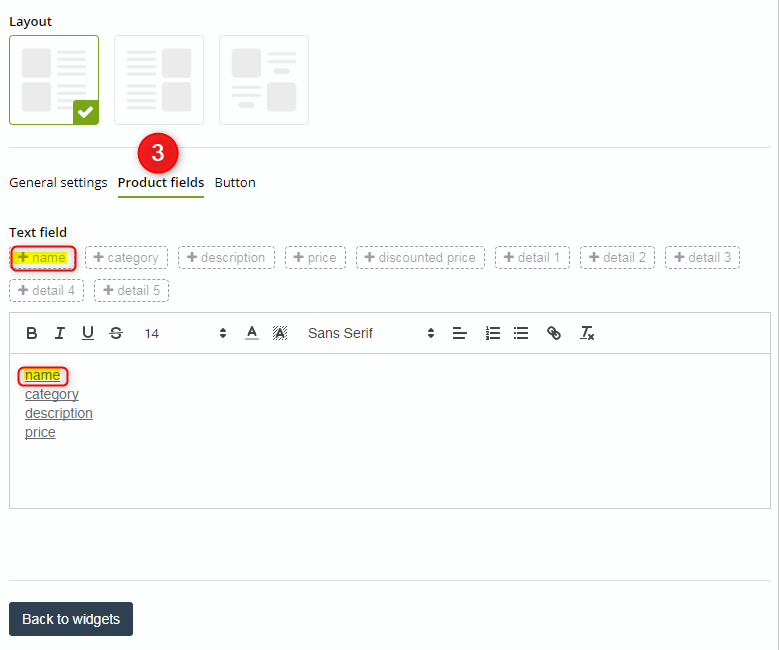
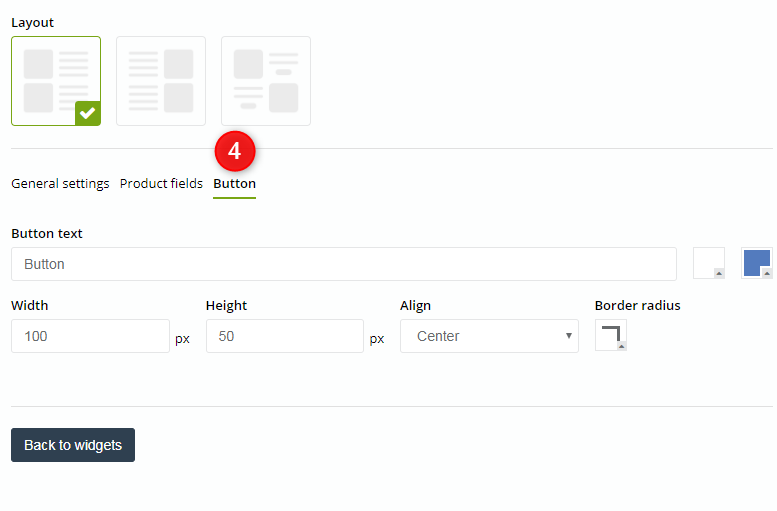

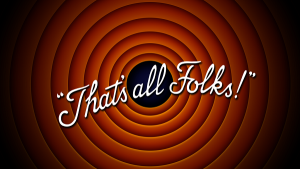
 Follow
Follow

![[NUEVA FUNCIONALIDAD] Nuevo estándar en SaaS: Human Interface acelera la navegación en un 60% reduciendo el número de clics en un ⅓](https://blog.salesmanago.es/wp-content/uploads/2022/02/humnainteraface-sm-es-1.png)
![[Nueva Funcionalidad] Redefine la experiencia de tu tienda online con el primer y único buzón de compras personal con mensajes directos, listas de deseos, ofertas especiales y recomendaciones.](https://blog.salesmanago.es/wp-content/uploads/2021/08/new-future-Personal-Shoping-InboxES.jpg)
![[Nueva Funcionalidad] Respaldada por la IA, la Hipersegmentación no-code sobrepasa los límites de la segmentación tradicional, ofreciendo la posibilidad de captar al público más importante en tiempo real y garantizando el acceso con tan solo un solo clic en todos los canales de marketing.](https://blog.salesmanago.es/wp-content/uploads/2021/07/new-f-cm-segES.jpg)
![[Nueva funcionalidad] Acelera tu ROI con insights de marketing impulsado por la IA que ofrece a los especialistas de marketing consejos e insights basados en datos](https://blog.salesmanago.es/wp-content/uploads/2021/06/new-future-Ese-forrester-1.jpg)
![[Nueva funcionalidad] Acceso instantáneo a las soluciones de Voice Commerce en tu tienda virtual Combina los datos CDP, NLP y recomendaciones de productos AI con Voice Search para garantizar a los clientes una experiencia de compras sin igual.](https://blog.salesmanago.es/wp-content/uploads/2021/04/pwc-es-bl1.jpg)